おやかたブログ
ほぼ歴史(戦国・三国志)とゲーム(真・三國無双シリーズ)。 同人要素も含まれますので、ご注意を!歴史考察なんかもできたら…
デジ絵講座? 膝枕馬趙ができるまで……その2
前回では、下塗りまでの工程を紹介しました。
塗りの工程の中でも、今回は肌の塗り紹介したいと思います。
では、長くなりますが続きよりどうぞ
【 第2回 ~塗り① 肌編~ 】
下塗りに影となる部分の塗りなどを加えて、CGイラストらしさを演出(この言い方悲しい;;)したいと思います。
①塗りの準備
普段はやりませんが、この絵は人物の向きが縦と横とで異なっているので、影をつける箇所を分かりやすくするために、光源の目安を作ります。
「主線」レイヤーの上など、最上に新規レイヤーを作って、下図のような矢印を描きます。
「光源なんて示さなくてもわかってるずぇ」なんて人はやらなくても構いません。

②肌の塗り
ここからは、主に「ブラシツール」のうち「ソフト丸ブラシ」を用いて作業していきます。
※フォトショップ操作に慣れている方は、読み飛ばして(2)へ進んで下さい。
(1)ツールの準備
第1回では、何の前フリもなく「鉛筆ツール」を使ってうんぬんと説明してしまいましたが、ここで実際に描画に入る前のツールの準備の仕方を説明します。
(ⅰ)「ブラシツール」を選びます。ツールボックスの一番右上にある
筆の形をしたアイコンですが、ここが鉛筆マーク(「鉛筆ツール」)
になっている場合は、次のような方法で変更します。
この方法は別のツールでも同様で、アイコンの右下の角に黒い三角のマーク
があるツールでのみ変更が可能です。
・右クリック→任意のツールを選択
・黒い三角を「クリック+右ドラッグ」→任意のツールの箇所で離す
(ⅱ)キャンバス上の任意の箇所で右クリックして、「ソフト丸ブラシ」を選択
※このときブラシの大きさも併せて選べます。
ブラシの大きさは「マスター半径」値を変更しても変えられます。
※この方法で「ハード丸ブラシ」等他のブラシにも変更できます。
(2)1段目の影の塗り
私は、1段目の影の塗りについて、境界線をややぼかしています。
ここでは下塗り(ベースとなる塗り)レイヤーを「肌レイヤー」と表記し、このレイヤーを活用して影の部分の塗りを行います。
(ⅰ)「肌」レイヤーの上に新規レイヤーを作成し、
レイヤーモードを「乗算」に設定する
※「乗算」は下のレイヤーに対して色を「重ねる」イメージです。
(ⅱ)影の部分の塗りが下塗りからはみ出さないようにするために、
以下のような方法で選択範囲の作成する(「選択範囲を読み込む」)
・「CTRL」(コントロール)キーを押しながら「肌レイヤー」をクリック
※フォトショップエレメンツでは利用不可
・「自動選択ツール」で「肌レイヤー」の塗られている部分をクリックし、
メニュー「選択範囲」→「近似色を選択」をクリック
ここで、趙雲の肌の部分のみが選択されました(下図の点線部分内)。

(ⅲ)影レイヤーに移動し、影になる部分を大雑把にブラシで塗る(なぞる?)

これで、肌の部分からはみ出さずに影の部分が大まかに塗れました。
趙雲は色白なので、やや赤みの強い肌色で塗っています。
色相を変えたい場合は、下図の赤枠で囲った部分の矢印を移動させて下さい。
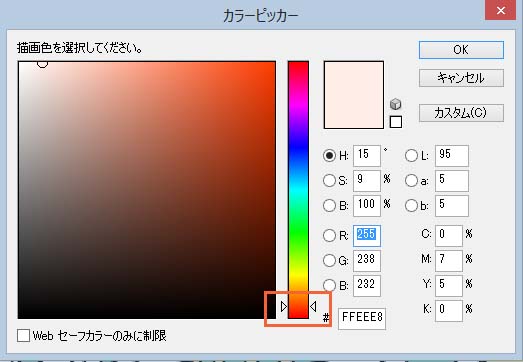
(ⅳ)消しゴムツールとブラシツールを交互に使い分けて影の形を整える
※分かり易くするために、影をやや濃くしています。
同じソフト丸ブラシの中でも、ブラシのサイズによってボケ足の大きさが異なります。
頬など丸みを持たせたい場合はサイズの大きいもの、境界線をややはっきりさせたい場合は小さめのものを選ぶといいでしょう。
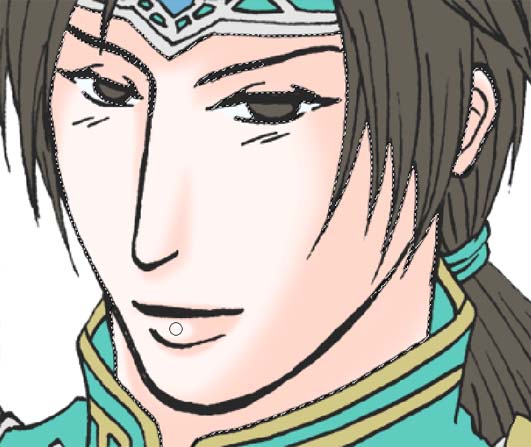
このとき、消しゴムツールのモードは「ブラシ」にしています。
モードを変更する場合は、アイコンの右クリック等でなく、ツールバー(右図)の赤枠内の矢印をクリックし、プルダウンの項目内から任意のモードを選んでください。
また、ブラシの種類(「ソフト丸ブラシ」等)の選び方は「ブラシツール」の場合と同じです。

(ⅴ)影の際の部分を小さめのブラシモードの「消しゴムツール」で消して、
照り返しっぽく見せる

(ⅵ)1段目の影になるレイヤーの上に更に新規レイヤーを作成し、
新規レイヤーを影レイヤーとグループ化する
(メニュー「レイヤー」→「下のレイヤとグループ化」もしくは
ショートカットキー「CTRL」+「G」キー)
グループ化を行うと、選択範囲にかかわらずグループ内のレイヤーはベースとなるレイヤーの塗りの部分にしか描画が表示されなくなります。
あくまでも「表示されなくなる」だけなので、グループ化を解除すると描画した部分すべてが表示されます。
影の部分を特に加工しない場合は、1段目の影を描画する際にわざわざ選択範囲を作成せずに、影レイヤーを「肌レイヤー」とグループ化しても構いません。
(ⅶ)グループ化した新規レイヤーに移動してモードを「乗算」にし、
1段目の影にグラデーションをつける形でブラシツールで描く

わかりづらいのですが、赤丸で囲った部分にグラデーションをつけました。
(3)2段目の影の塗り
2段目の影とは濃い影の部分のことで、境界線をはっきりさせた塗りを行います。
私は境界線が綺麗になるので、「パス」と呼ばれる図形を作成し、それを塗りつぶす方法(下図の赤枠アイコンクリック)を用いていますが、パスには慣れもコツも必要です。
(下図の眉、鼻、顎の下、耳の辺りにある細い線で描かれた図形がパスです。)
なので1段目の影の塗り(影に加工を施さない場合)と同じ手順で、ツールを「鉛筆ツール」および「鉛筆」モードの「消しゴムツール」に変えれば問題ありません。
パスの作成方法等は髪の毛の塗りの回で説明します。
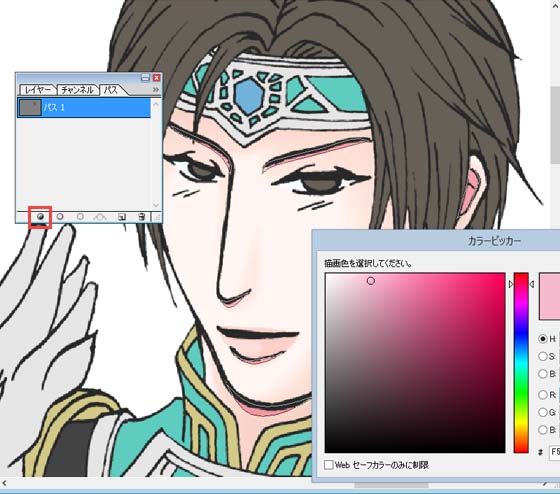
(4)ハイライトの部分の塗り
基本的には、1段目の影の塗りと同じです。
(ⅰ)新規レイヤーを作成し、レイヤーモードを「スクリーン」に設定する
※レイヤーの位置は「肌レイヤー」の上であれば任意
(ⅱ)「肌レイヤー」と同じ選択範囲を設定し、ハイライトレイヤーへ移動
(ⅲ)ベースとなる色と同系色で「ブラシツール」で塗る
下図の点線部分が塗りの部分です。

ざっくりした説明で恐縮ですが、レイヤーモード「スクリーン」は「乗算」とは逆の効果と考えてもらえれば大丈夫です。下のレイヤーに対して色の光が反射するイメージといえばいいのでしょうか、金属の塗りで絶大な威力(笑)を発揮します。
正直、肌のハイライトは入れなくてもよかったのかもしれません;;
同様にして、馬超の肌の塗りも完成。
馬超は男性らしいキャラなので、赤みの少ない肌色で着色しています。

お察しの通り私は
趙雲のことを男として見ていません
見ていません
(2回言った)
それでは、今回はここまでです。お疲れ様でした!
塗りの工程の中でも、今回は肌の塗り紹介したいと思います。
では、長くなりますが続きよりどうぞ
【 第2回 ~塗り① 肌編~ 】
下塗りに影となる部分の塗りなどを加えて、CGイラストらしさを演出(この言い方悲しい;;)したいと思います。
①塗りの準備
普段はやりませんが、この絵は人物の向きが縦と横とで異なっているので、影をつける箇所を分かりやすくするために、光源の目安を作ります。
「主線」レイヤーの上など、最上に新規レイヤーを作って、下図のような矢印を描きます。
「光源なんて示さなくてもわかってるずぇ」なんて人はやらなくても構いません。
②肌の塗り
ここからは、主に「ブラシツール」のうち「ソフト丸ブラシ」を用いて作業していきます。
※フォトショップ操作に慣れている方は、読み飛ばして(2)へ進んで下さい。
(1)ツールの準備
第1回では、何の前フリもなく「鉛筆ツール」を使ってうんぬんと説明してしまいましたが、ここで実際に描画に入る前のツールの準備の仕方を説明します。
(ⅰ)「ブラシツール」を選びます。ツールボックスの一番右上にある
筆の形をしたアイコンですが、ここが鉛筆マーク(「鉛筆ツール」)
になっている場合は、次のような方法で変更します。
この方法は別のツールでも同様で、アイコンの右下の角に黒い三角のマーク
があるツールでのみ変更が可能です。
・右クリック→任意のツールを選択
・黒い三角を「クリック+右ドラッグ」→任意のツールの箇所で離す
(ⅱ)キャンバス上の任意の箇所で右クリックして、「ソフト丸ブラシ」を選択
※このときブラシの大きさも併せて選べます。
ブラシの大きさは「マスター半径」値を変更しても変えられます。
※この方法で「ハード丸ブラシ」等他のブラシにも変更できます。
(2)1段目の影の塗り
私は、1段目の影の塗りについて、境界線をややぼかしています。
ここでは下塗り(ベースとなる塗り)レイヤーを「肌レイヤー」と表記し、このレイヤーを活用して影の部分の塗りを行います。
(ⅰ)「肌」レイヤーの上に新規レイヤーを作成し、
レイヤーモードを「乗算」に設定する
※「乗算」は下のレイヤーに対して色を「重ねる」イメージです。
(ⅱ)影の部分の塗りが下塗りからはみ出さないようにするために、
以下のような方法で選択範囲の作成する(「選択範囲を読み込む」)
・「CTRL」(コントロール)キーを押しながら「肌レイヤー」をクリック
※フォトショップエレメンツでは利用不可
・「自動選択ツール」で「肌レイヤー」の塗られている部分をクリックし、
メニュー「選択範囲」→「近似色を選択」をクリック
ここで、趙雲の肌の部分のみが選択されました(下図の点線部分内)。
(ⅲ)影レイヤーに移動し、影になる部分を大雑把にブラシで塗る(なぞる?)
これで、肌の部分からはみ出さずに影の部分が大まかに塗れました。
趙雲は色白なので、やや赤みの強い肌色で塗っています。
色相を変えたい場合は、下図の赤枠で囲った部分の矢印を移動させて下さい。
(ⅳ)消しゴムツールとブラシツールを交互に使い分けて影の形を整える
※分かり易くするために、影をやや濃くしています。
同じソフト丸ブラシの中でも、ブラシのサイズによってボケ足の大きさが異なります。
頬など丸みを持たせたい場合はサイズの大きいもの、境界線をややはっきりさせたい場合は小さめのものを選ぶといいでしょう。
このとき、消しゴムツールのモードは「ブラシ」にしています。
モードを変更する場合は、アイコンの右クリック等でなく、ツールバー(右図)の赤枠内の矢印をクリックし、プルダウンの項目内から任意のモードを選んでください。
また、ブラシの種類(「ソフト丸ブラシ」等)の選び方は「ブラシツール」の場合と同じです。
(ⅴ)影の際の部分を小さめのブラシモードの「消しゴムツール」で消して、
照り返しっぽく見せる
(ⅵ)1段目の影になるレイヤーの上に更に新規レイヤーを作成し、
新規レイヤーを影レイヤーとグループ化する
(メニュー「レイヤー」→「下のレイヤとグループ化」もしくは
ショートカットキー「CTRL」+「G」キー)
グループ化を行うと、選択範囲にかかわらずグループ内のレイヤーはベースとなるレイヤーの塗りの部分にしか描画が表示されなくなります。
あくまでも「表示されなくなる」だけなので、グループ化を解除すると描画した部分すべてが表示されます。
影の部分を特に加工しない場合は、1段目の影を描画する際にわざわざ選択範囲を作成せずに、影レイヤーを「肌レイヤー」とグループ化しても構いません。
(ⅶ)グループ化した新規レイヤーに移動してモードを「乗算」にし、
1段目の影にグラデーションをつける形でブラシツールで描く
わかりづらいのですが、赤丸で囲った部分にグラデーションをつけました。
(3)2段目の影の塗り
2段目の影とは濃い影の部分のことで、境界線をはっきりさせた塗りを行います。
私は境界線が綺麗になるので、「パス」と呼ばれる図形を作成し、それを塗りつぶす方法(下図の赤枠アイコンクリック)を用いていますが、パスには慣れもコツも必要です。
(下図の眉、鼻、顎の下、耳の辺りにある細い線で描かれた図形がパスです。)
なので1段目の影の塗り(影に加工を施さない場合)と同じ手順で、ツールを「鉛筆ツール」および「鉛筆」モードの「消しゴムツール」に変えれば問題ありません。
パスの作成方法等は髪の毛の塗りの回で説明します。
(4)ハイライトの部分の塗り
基本的には、1段目の影の塗りと同じです。
(ⅰ)新規レイヤーを作成し、レイヤーモードを「スクリーン」に設定する
※レイヤーの位置は「肌レイヤー」の上であれば任意
(ⅱ)「肌レイヤー」と同じ選択範囲を設定し、ハイライトレイヤーへ移動
(ⅲ)ベースとなる色と同系色で「ブラシツール」で塗る
下図の点線部分が塗りの部分です。
ざっくりした説明で恐縮ですが、レイヤーモード「スクリーン」は「乗算」とは逆の効果と考えてもらえれば大丈夫です。下のレイヤーに対して色の光が反射するイメージといえばいいのでしょうか、金属の塗りで絶大な威力(笑)を発揮します。
正直、肌のハイライトは入れなくてもよかったのかもしれません;;
同様にして、馬超の肌の塗りも完成。
馬超は男性らしいキャラなので、赤みの少ない肌色で着色しています。
お察しの通り私は
趙雲のことを男として見ていません
見ていません
(2回言った)
それでは、今回はここまでです。お疲れ様でした!
PR
コメント
プロフィール
HN:
友(ゆう)
性別:
非公開
自己紹介:
無双趙雲と信長濃姫夫妻が好物
リンク:
信長濃姫夫妻を愛でるサイト
http://rekisikan.nobu-naga.net/index.html
無双別館
http://rekisikan.nobu-naga.net/musou/index.html
PIXIV ID:3122650
Twitter:
@yuu15351612 からのツイート
リンク:
信長濃姫夫妻を愛でるサイト
http://rekisikan.nobu-naga.net/index.html
無双別館
http://rekisikan.nobu-naga.net/musou/index.html
PIXIV ID:3122650
Twitter:
@yuu15351612 からのツイート
最新記事
(02/10)
(08/06)
(05/07)
(04/08)
(01/29)
P R

