おやかたブログ
ほぼ歴史(戦国・三国志)とゲーム(真・三國無双シリーズ)。 同人要素も含まれますので、ご注意を!歴史考察なんかもできたら…
デジ絵講座? 膝枕馬趙ができるまで……その1
お絵描き用PCはご臨終してしまいましたが、このノートPCにフォトショップが入ったのと、お絵描き用PCのモニターにつなぐことができたので、しばらくぶりにまともな(?)イラストをネットにアップすることができました!
そういうわけで、詳細メイキングというか手の内を明かそうかと思います。
手の内明かすとはいっても、私程度の塗りができるようになるだけの話です。
これであなたも不人気絵師になれる!(=人気絵師にはなれません)
そもそも何故こんなことを始めるのかというと、巷で売っているCGイラスト関連書籍の多くが不親切すぎてあまり参考にならないからです。じゃあ自分でわかりやすいやつ(?)やろうか、ということで。
プロが手の内を明かすのは死活問題なのはわかるけど、こっちもお金出して書籍買うわけだから、せめてただ手順だけを示されているように思えるものはちょっとどうかなぁ……とは正直、思う。
その1は線画の抽出方法と、下塗りの講座です。
CG塗りに慣れている人は読まなくてもいい記事だと思いますが、参考までに紹介します。
それでは、やや長くなりますが続きよりどうぞ~
【 第1回 ~線画抽出・下塗り編~ 】
作業環境:
OS Windows8.1
使用ソフト Photoshop7.0
です。Mac版には非対応ですのでご了承ください。
ちなみにタブレットは使用しておりません。タブレットなしでもこの程度の塗りはできると思っていただければ幸いです。
タブレットは挫折しました……;;
ただし、一部にパス(ベジエ曲線による描画)を用いています。パスを使いこなすにはある程度の訓練が必要ですが、後ほど説明します。(第1回はパスを用いません)
①線画抽出
まず線画の取り込みからです。
最近の絵師さんは、下書きからすべてPC上でやってしまうのですが、タブレットを使うことを諦めた私には無理な話なので、紙に清書したイラストをスキャナを使ってPCに取り込みます。
(1)フォトショップでの線画の取り込み方
線画の取り込み方には様々な方法がありますが、ここではフォトショップでの取り込み方を紹介します。
(ⅰ)メニュー「ファイル」→「取り込み」→「(お使いのスキャナ名)」
(ⅱ)任意のサイズ・解像度でカラーモードを「グレースケール」で取り込み
※取り込み画面・操作等はスキャナによって違います。
解像度はカラーイラストで「350pixel/inch」推奨ですが、
スキャナによっては「350」指定できないので、近い数値を指定。
私のもそうです。なので私は解像度「400」で指定しています。
取り込み及びゴミ取り後の画像がこれです。
ゴミ取りの過程については、ゴミの箇所をひたすら白の鉛筆ツールで塗って消していくという作業なので勝手ながら割愛しました。ご了承ください。

(2)線画の抽出
線画の抽出は、アナログでたとえると白紙にインクで描画した紙に透明なフィルムを重ねて、上からペンで線画部分をなぞるイメージ???です。
これから紹介する方法は、フォトショップエレメンツ(廉価版)では適用できませんので、ご了承願います。
まず、取り込んだ画像のカラーモードが「グレースケール」なっていることを確認してください。
グレースケールでないと抽出ができません。
カラーモードは、ファイル名の後に示されています(※図の赤枠内)。
※カラーモードの変更は、メニュー「イメージ」→「モード」から可能。
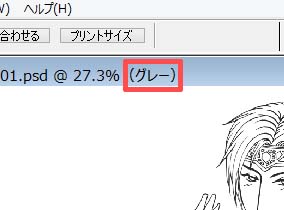
(ⅰ)新規レイヤーを作成し、新規レイヤー(下図では「主線」)を選択。
※「レイヤー」ウィンドウの任意のレイヤー名(の脇あたり?)を
クリックすると、 そのレイヤーが選択された状態(青色)になります。
(ⅱ)メニュー「選択範囲」→「選択範囲を読み込む」→「OK」
※このときチャンネルが「背景(抽出元レイヤー)/グレー」
になっていることを確認してください(下図の赤枠)

上記(ⅱ)と同じ操作を1つの操作でする方法もあります。
ウィンドウ「チャンネル」タブをクリック(下図参照)の「チャンネルを選択範囲として読み込む」(赤枠内のアイコン)をクリックします。
※下図の方法は「RGBカラー」でも可能な方法です。
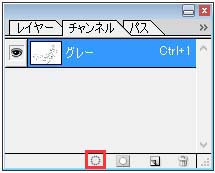
(ⅲ)さらに「選択範囲を反転」→メニュー「編集」→「塗りつぶし」
(またはショートカットキー「SHIFT + F5」(塗りつぶし))
※選択範囲を読み込んだ段階では、元絵の白の部分だけが選択されています。
塗りつぶす色は後で変えられます。任意の色で構いません。
線画の抽出が完了しました。
図は「主線」レイヤーのみを表示させた状態です。市松模様は透明部分です。
ちなみに現在非表示の「背景」レイヤーは全体を白で塗りつぶしました。
(「背景」レイヤーを選択→選択範囲を指定せず「SHIFT + F5」)
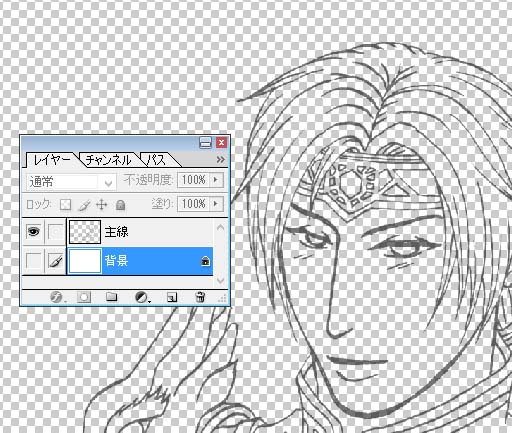
(3)下塗りの準備
このままでは下塗りには入れないので、解像度とカラーモードを変更します。
いずれもメニューの「イメージ」を指定して変更します。
なお、取り込み時に解像度を「350 pixel/inch」で指定できた場合は解像度の変更は不要です。
(ⅰ)解像度……「画像解像度」→ドキュメントサイズ「解像度」を
「350 pixel/inch」に指定して「OK」
※単位は「pixel/cm」もありますが、指定しないでください。
(ⅱ)解像度……「モード」→「RGBカラー」→「レイヤーを統合しない」
※同人誌のカラー表紙は基本的に「CYMKカラー」を指定すること。
②下塗り
下塗りの方法は、人によってまちまちで特に決まった方法はありませんが、私は主に「自動選択ツール」(ステッキのようなアイコン)を使っています。
「自動選択ツール」が拾ってくれる選択範囲が広いか狭いかで、以下の2つの方法を使い分けています。
(1)選択範囲を作って塗りつぶす方法
塗り分けが複雑でない箇所は、選択範囲を塗りつぶすという形で行います。
(ⅰ)「主線」レイヤーの下に新規レイヤー(下図では「肌」)を作成し、
「主線」レイヤーを選択。
(ⅱ)「自動選択ツール」を選択し、任意の選択範囲を含む箇所をクリック
※このとき「隣接」にチェックが入っていることを確認してください。

このとき破線で表されているのが選択範囲となります(下図参照)。
「隣接」を適用していることにより、同じ透明部分でも黒(主線)で遮られている部分には選択範囲が作成されていません。
デジタルイラスト初心者のために説明しますと、「選択範囲」とはこの範囲内でのみ描画が可能であることを示しています。
選択範囲を指定していない場合は、全体を描画可能な範囲と解釈してください。
ここで注意が必要なのは、かなり基本的なことですが、線と線がつながっているかどうかです。たとえ1ピクセルでも離れていると塗りつぶしたときにはみ出すので、ここがアナログと比べてデジタルの不便なところです。
選択範囲がおかしいと思ったり、塗りつぶしたらはみ出してた、なんてことがあったらウインドウ「ヒストリー」タブ内の任意の作業項目に戻り、「主線」レイヤーに移動して線をつなげてください。
なお上図の「許容値」とは、選択(自動選択ツールでクリック)した箇所の色にどれだけ近い色を選択範囲として拾うかを指定する箇所です。
「0」に近いほど選択範囲として拾う色の範囲が狭くなることを意味しています。
※通常は「許容値」は「20~30」が適切
(ⅲ)メニュー「選択範囲」→「選択範囲の変更」→「拡張」を選択し、
任意の拡張量を指定して「OK」をクリック

これで、主線との隙間が少し埋まりました。
今回は拡張量を「2 pixel」で指定しましたが、絵柄や画像サイズに合った拡張量を見つけていただければと思います。
(ⅲ)「肌」レイヤーに戻り、「塗りつぶし」(または「SHIFT + F5」)
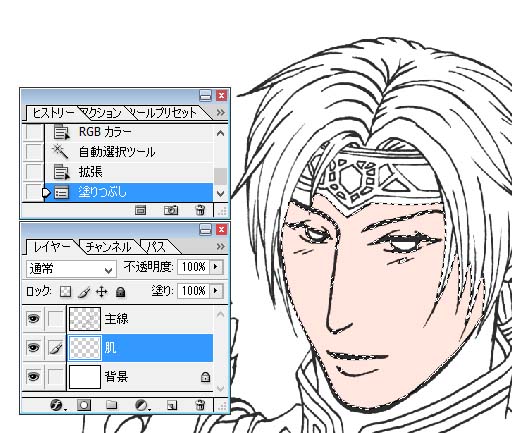
※下図の赤枠内の左から2番目の「選択範囲を追加」を選択し、
選択範囲を複数作って塗りつぶすと便利ですが、作例では
1ヶ所のみ選択して塗りつぶしています。

(2)はみ出した部分を選択範囲を使って削除する方法
塗りが複雑な箇所(髪の毛など)は、大雑把に塗ってからはみ出した部分を消す方法を用います。
(ⅰ)「鉛筆ツール」の大きめのブラシを使って、塗りのレイヤー
(「髪」レイヤーなど)の任意の範囲を塗る
※このとき塗り残しがないか確認してください。
(ⅱ)「主線」レイヤーに移動し「自動選択ツール」で、
塗らない範囲(はみ出した箇所)を選択→
選択範囲の「拡張」→塗りのレイヤーに戻る→
「DEL」(デリート)キーで削除
③仕上げ
「自動選択ツール」および「(選択範囲の)拡張」で拾いきれなかった箇所(下図では赤丸の範囲)を「鉛筆ツール」を使用して塗りつぶします。

なお、肌の色などベースになる部分の色が比較的薄い場合は、濃い色で塗ってから後で変えています。そうでなくても、後で色を変えたくなる場合もあるので、そんなとき一瞬で塗り替える便利な?方法を紹介します。
レイヤーウインドウの「透明部分ピクセルをロック」(下図の赤枠)を選択すると、そのレイヤーの塗られていない部分が描画できなくなります。
この状態ならば、選択範囲を指定せず「塗りつぶし」を行っても全体が塗りつぶされてしまうことないので、作例で言うと、先ほど塗った肌の部分だけが塗りつぶされ、容易に塗り替えができるというわけです。
この機能は、大変便利なのでこの先も頻繁に使用します。
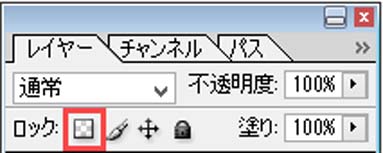
④下塗り完了
②~③を繰り返して下塗りが完了した状態が下図となります。

それでは、第1回はここまでとなります。お疲れ様でした!
こんな調子で続くので、いつ終わるのやら;;
また次回……
そういうわけで、詳細メイキングというか手の内を明かそうかと思います。
手の内明かすとはいっても、私程度の塗りができるようになるだけの話です。
これであなたも不人気絵師になれる!(=人気絵師にはなれません)
そもそも何故こんなことを始めるのかというと、巷で売っているCGイラスト関連書籍の多くが不親切すぎてあまり参考にならないからです。じゃあ自分でわかりやすいやつ(?)やろうか、ということで。
プロが手の内を明かすのは死活問題なのはわかるけど、こっちもお金出して書籍買うわけだから、せめてただ手順だけを示されているように思えるものはちょっとどうかなぁ……とは正直、思う。
その1は線画の抽出方法と、下塗りの講座です。
CG塗りに慣れている人は読まなくてもいい記事だと思いますが、参考までに紹介します。
それでは、やや長くなりますが続きよりどうぞ~
【 第1回 ~線画抽出・下塗り編~ 】
作業環境:
OS Windows8.1
使用ソフト Photoshop7.0
です。Mac版には非対応ですのでご了承ください。
ちなみにタブレットは使用しておりません。タブレットなしでもこの程度の塗りはできると思っていただければ幸いです。
タブレットは挫折しました……;;
ただし、一部にパス(ベジエ曲線による描画)を用いています。パスを使いこなすにはある程度の訓練が必要ですが、後ほど説明します。(第1回はパスを用いません)
①線画抽出
まず線画の取り込みからです。
最近の絵師さんは、下書きからすべてPC上でやってしまうのですが、タブレットを使うことを諦めた私には無理な話なので、紙に清書したイラストをスキャナを使ってPCに取り込みます。
(1)フォトショップでの線画の取り込み方
線画の取り込み方には様々な方法がありますが、ここではフォトショップでの取り込み方を紹介します。
(ⅰ)メニュー「ファイル」→「取り込み」→「(お使いのスキャナ名)」
(ⅱ)任意のサイズ・解像度でカラーモードを「グレースケール」で取り込み
※取り込み画面・操作等はスキャナによって違います。
解像度はカラーイラストで「350pixel/inch」推奨ですが、
スキャナによっては「350」指定できないので、近い数値を指定。
私のもそうです。なので私は解像度「400」で指定しています。
取り込み及びゴミ取り後の画像がこれです。
ゴミ取りの過程については、ゴミの箇所をひたすら白の鉛筆ツールで塗って消していくという作業なので勝手ながら割愛しました。ご了承ください。
(2)線画の抽出
線画の抽出は、アナログでたとえると白紙にインクで描画した紙に透明なフィルムを重ねて、上からペンで線画部分をなぞるイメージ???です。
これから紹介する方法は、フォトショップエレメンツ(廉価版)では適用できませんので、ご了承願います。
まず、取り込んだ画像のカラーモードが「グレースケール」なっていることを確認してください。
グレースケールでないと抽出ができません。
カラーモードは、ファイル名の後に示されています(※図の赤枠内)。
※カラーモードの変更は、メニュー「イメージ」→「モード」から可能。
(ⅰ)新規レイヤーを作成し、新規レイヤー(下図では「主線」)を選択。
※「レイヤー」ウィンドウの任意のレイヤー名(の脇あたり?)を
クリックすると、 そのレイヤーが選択された状態(青色)になります。
(ⅱ)メニュー「選択範囲」→「選択範囲を読み込む」→「OK」
※このときチャンネルが「背景(抽出元レイヤー)/グレー」
になっていることを確認してください(下図の赤枠)
上記(ⅱ)と同じ操作を1つの操作でする方法もあります。
ウィンドウ「チャンネル」タブをクリック(下図参照)の「チャンネルを選択範囲として読み込む」(赤枠内のアイコン)をクリックします。
※下図の方法は「RGBカラー」でも可能な方法です。
(ⅲ)さらに「選択範囲を反転」→メニュー「編集」→「塗りつぶし」
(またはショートカットキー「SHIFT + F5」(塗りつぶし))
※選択範囲を読み込んだ段階では、元絵の白の部分だけが選択されています。
塗りつぶす色は後で変えられます。任意の色で構いません。
線画の抽出が完了しました。
図は「主線」レイヤーのみを表示させた状態です。市松模様は透明部分です。
ちなみに現在非表示の「背景」レイヤーは全体を白で塗りつぶしました。
(「背景」レイヤーを選択→選択範囲を指定せず「SHIFT + F5」)
(3)下塗りの準備
このままでは下塗りには入れないので、解像度とカラーモードを変更します。
いずれもメニューの「イメージ」を指定して変更します。
なお、取り込み時に解像度を「350 pixel/inch」で指定できた場合は解像度の変更は不要です。
(ⅰ)解像度……「画像解像度」→ドキュメントサイズ「解像度」を
「350 pixel/inch」に指定して「OK」
※単位は「pixel/cm」もありますが、指定しないでください。
(ⅱ)解像度……「モード」→「RGBカラー」→「レイヤーを統合しない」
※同人誌のカラー表紙は基本的に「CYMKカラー」を指定すること。
②下塗り
下塗りの方法は、人によってまちまちで特に決まった方法はありませんが、私は主に「自動選択ツール」(ステッキのようなアイコン)を使っています。
「自動選択ツール」が拾ってくれる選択範囲が広いか狭いかで、以下の2つの方法を使い分けています。
(1)選択範囲を作って塗りつぶす方法
塗り分けが複雑でない箇所は、選択範囲を塗りつぶすという形で行います。
(ⅰ)「主線」レイヤーの下に新規レイヤー(下図では「肌」)を作成し、
「主線」レイヤーを選択。
(ⅱ)「自動選択ツール」を選択し、任意の選択範囲を含む箇所をクリック
※このとき「隣接」にチェックが入っていることを確認してください。
このとき破線で表されているのが選択範囲となります(下図参照)。
「隣接」を適用していることにより、同じ透明部分でも黒(主線)で遮られている部分には選択範囲が作成されていません。
デジタルイラスト初心者のために説明しますと、「選択範囲」とはこの範囲内でのみ描画が可能であることを示しています。
選択範囲を指定していない場合は、全体を描画可能な範囲と解釈してください。
ここで注意が必要なのは、かなり基本的なことですが、線と線がつながっているかどうかです。たとえ1ピクセルでも離れていると塗りつぶしたときにはみ出すので、ここがアナログと比べてデジタルの不便なところです。
選択範囲がおかしいと思ったり、塗りつぶしたらはみ出してた、なんてことがあったらウインドウ「ヒストリー」タブ内の任意の作業項目に戻り、「主線」レイヤーに移動して線をつなげてください。
なお上図の「許容値」とは、選択(自動選択ツールでクリック)した箇所の色にどれだけ近い色を選択範囲として拾うかを指定する箇所です。
「0」に近いほど選択範囲として拾う色の範囲が狭くなることを意味しています。
※通常は「許容値」は「20~30」が適切
(ⅲ)メニュー「選択範囲」→「選択範囲の変更」→「拡張」を選択し、
任意の拡張量を指定して「OK」をクリック
これで、主線との隙間が少し埋まりました。
今回は拡張量を「2 pixel」で指定しましたが、絵柄や画像サイズに合った拡張量を見つけていただければと思います。
(ⅲ)「肌」レイヤーに戻り、「塗りつぶし」(または「SHIFT + F5」)
※下図の赤枠内の左から2番目の「選択範囲を追加」を選択し、
選択範囲を複数作って塗りつぶすと便利ですが、作例では
1ヶ所のみ選択して塗りつぶしています。
(2)はみ出した部分を選択範囲を使って削除する方法
塗りが複雑な箇所(髪の毛など)は、大雑把に塗ってからはみ出した部分を消す方法を用います。
(ⅰ)「鉛筆ツール」の大きめのブラシを使って、塗りのレイヤー
(「髪」レイヤーなど)の任意の範囲を塗る
※このとき塗り残しがないか確認してください。
(ⅱ)「主線」レイヤーに移動し「自動選択ツール」で、
塗らない範囲(はみ出した箇所)を選択→
選択範囲の「拡張」→塗りのレイヤーに戻る→
「DEL」(デリート)キーで削除
③仕上げ
「自動選択ツール」および「(選択範囲の)拡張」で拾いきれなかった箇所(下図では赤丸の範囲)を「鉛筆ツール」を使用して塗りつぶします。
なお、肌の色などベースになる部分の色が比較的薄い場合は、濃い色で塗ってから後で変えています。そうでなくても、後で色を変えたくなる場合もあるので、そんなとき一瞬で塗り替える便利な?方法を紹介します。
レイヤーウインドウの「透明部分ピクセルをロック」(下図の赤枠)を選択すると、そのレイヤーの塗られていない部分が描画できなくなります。
この状態ならば、選択範囲を指定せず「塗りつぶし」を行っても全体が塗りつぶされてしまうことないので、作例で言うと、先ほど塗った肌の部分だけが塗りつぶされ、容易に塗り替えができるというわけです。
この機能は、大変便利なのでこの先も頻繁に使用します。
④下塗り完了
②~③を繰り返して下塗りが完了した状態が下図となります。
それでは、第1回はここまでとなります。お疲れ様でした!
こんな調子で続くので、いつ終わるのやら;;
また次回……
PR
コメント
プロフィール
HN:
友(ゆう)
性別:
非公開
自己紹介:
無双趙雲と信長濃姫夫妻が好物
リンク:
信長濃姫夫妻を愛でるサイト
http://rekisikan.nobu-naga.net/index.html
無双別館
http://rekisikan.nobu-naga.net/musou/index.html
PIXIV ID:3122650
Twitter:
@yuu15351612 からのツイート
リンク:
信長濃姫夫妻を愛でるサイト
http://rekisikan.nobu-naga.net/index.html
無双別館
http://rekisikan.nobu-naga.net/musou/index.html
PIXIV ID:3122650
Twitter:
@yuu15351612 からのツイート
最新記事
(02/10)
(08/06)
(05/07)
(04/08)
(01/29)
P R

